Использование на беговой дорожке и внутренний акселерометр:

Спортивный навигатор Garmin Forerunner 620 оснащен встроенным акселерометром, позволяющим отслеживать темп и частоту шагов. Благодаря этому отпадает необходимость использовать внешний шагомер, без которого не могли обойтись предыдущие модели.
Встроенный акселерометр автоматически калибруется через GPS во время пробежки на открытом воздухе и не требует дополнительных ручных настроек. К сожалению, мои возможности протестировать данную функцию были ограничены, поскольку для этого требуется финальная прошивка устройства. Поэтому я решил протестировать калибровку акселерометра с помощью простого теста на беговой дорожке, который я выполнил после небольшой пробежки на улице (чтобы акселерометр автоматически откалибровался с помощью GPS).
- 1 минута = 12 км/час (потребовалось приблизительно 15-20 с, чтобы дорожка набрала полную скорость)
- 4 минуты = 13 км/час (7:26/м, 4:37/км)
- 1 минута = 14 км/час (6:45/м, 4:17/км)
- 1 минута = 15 км/час (6:26/м, 4:03/км)
- 1 минута = 16 км/час (6:02/м, 3:45/км)
- 1 минута = 17 км/час (5:41/м, 3:32/км)
- 1 минута = 18 км/час (5:22/м, 3:20/км)
- 1 минута = 15 км/час (6:26/м, 4:03/км)
- 2 минуты =10 км/час с учетом 10 дополнительных секунд для остановки дорожки. (9:30/м, 6:00/км)
По истечению первой минуты последующие 4 минуты бега со скоростью 13 км/час составили ровный участок данных на графике. Я бежал в среднем темпе, характерном для длительной пробежки. На графике темп в пределах 3-5с/миля, что соответствует действительному.
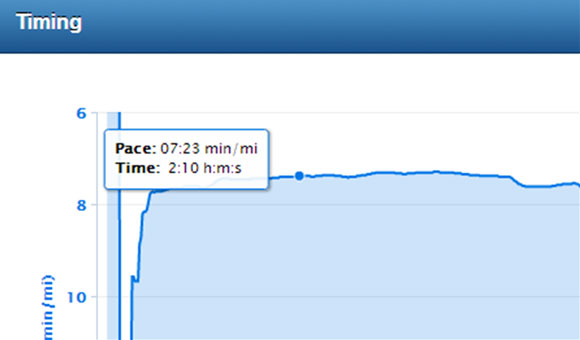
Затем, я каждую минуту увеличивал скорость на 1 км/ч. В теории это должно было обеспечить постепенное ускорение . Но вот что получилось в итоге:

Немного не то, что я ожидал, поскольку на графике темпа устройство показало, что мой темп замедлился. При этом, на графике частоты шагов просматривается постепенное увеличение частоты шагов (то есть набор скорости).

По достижении 5-минутной отметки, я каждую последующую минуту увеличивал темп, но FR620 стал отображать его со сбоями. Подтверждением тому являются последние 2 минуты моего забега, когда я бежал со скоростью 10 км/час (9:30/миля), но прибор зафиксировал 8:30/миля.
Кстати говоря, во время тестирования акселерометра модели TomTom я заметил аналогичную тенденцию. Они неплохо определяли темп, пока я бежал в своем обычном скоростном диапазоне (то есть 7:00 – 7:45/миля). Но как только моя скорость упала ниже 7:00/миля, данные начали расходиться с действительным. Было бы очень интересно посмотреть на графики темпа других пользователей и сравнить образцы.
Впрочем, акселерометр очень плохо калибруется в зале и этот факт вполне мог повлиять на результаты тестирования. Однако в данном случае мы говорим об отклонении в показателях почти на 2:00 мин/миля. Будь это правдой, это означало бы, что я бежал со скоростью 5:00 мин/миля, что медленней даже моего исходного темпа.
Есть предположение, что это может быть связано с изменением маховых движений руками на более высоких скоростях из-за чего происходят сбои при измерении темпа. Любопытно, что частота шагов (которая измеряется при помощи ремешка-пульсометра HRM-Run) определялась довольно точно. С помощью шагомера я передал данные частоты шагов на другое устройство. Ниже представлены графики частоты шагов со спортивных часов FR 620 и шагомера:

На графике данных, зафиксированных с помощью шагомера много шумов, в то время как график частоты шагов с пульсометра HRM-Run отображается с идеальной чистотой. Впрочем, если Вас не устраивает работа акселерометра в плане измерения темпа, Вы всегда можете подключить к Forerunner 620 любой ANT+ шагомер. Например, тот, что представлен ниже:

Просто зайдите в меню и синхронизируйте Forerunner с шагомером.

Наладив синхронизацию, задайте коэффициент калибровки для акселерометра.

После этого можете выходить на пробежку. Вероятно, что находясь в помещении, вы захотите отключить GPS. Это можно сделать, слегка коснувшись иконки GPS на дисплее. Теперь данные темпа, расстояния и частоты шагов будут показываться в режиме “indoors” (в помещении).
Создание тренировок и планов тренировок:
Спортивные часы FR620 поддерживают создание планов тренировок вручную. Благодаря этому вы можете следовать заранее составленному плану занятий, а также получать подсказки на каждом этапе тренировки. Для тренировки можно задавать множество параметров (например, темп, частоту шагов, пульс и скорость). Также можно задавать продолжительность тренировки, будь то время, расстояние или просто количество кругов.
Планы тренировок создаются в Garmin Connect и затем загружаются в прибор через Bluetooth или USB. Ниже я привел пример создания тренировки. Во время ее составления вы можете создавать многочисленные этапы, включая повторяющиеся, например Work (интервалы тренировки) и Rest intervals (интервалы отдыха). На сегодняшний день программа-планировщик тренировок Garmin Connect является наиболее полным и простым в использовании приложением для составления тренировок.

По окончании создания тренировки вы увидите полный список этапов.
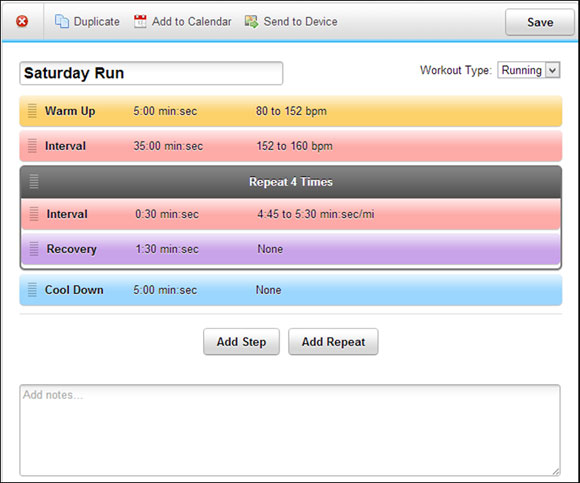
После чего ВЫ можете отправить результаты на Forerunner 620 через USB или Bluetooth Smart, используя для этого приложение Garmin Connect Mobile:

Созданные тренировки можно добавлять в календарь тренировок (Training Calendar). При этом на экране устройства автоматически отображаются запланированные тренировки на заданную дату:
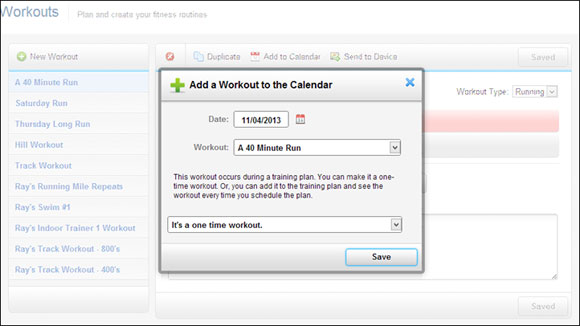
Чтобы просмотреть запланированные тренировки непосредственно на часах коснитесь маленького значка в виде трофея в центре экрана и перейдите в подраздел меню под названием “Workouts” (тренировки).

В этом же разделе можно также просмотреть все этапы тренировки.

В Garmin Connect уже включены стандартные шаблоны тренировок для множества различных целей (от 5-ти километровой пробежки до марафона), а также трех видов спорта - велоспорт, бег, триатлон. Кроме этого, пользователю доступны различные уровни сложности тренировок.

В каждый план тренировок включены специфические тренировки, которые автоматически добавляются в календарь по нажатию кнопки “Schedule” (запланировать). Вы легко можете удалить тренировку или изменить план тренировок. Программа-планировщик позволяет задавать дату соревнований, после чего все тренировки будут нацелены именно на нее.

Ниже – скриншот из календаря тренировок:

Непосредственно в часах все тренировки можно посмотреть в окне «Training Calendar» рядом с Workouts, коснувшись маленькой иконки в виде трофея:

Также, часы будут предоставлять подсказки для каждого шага тренировки – количество отведенного времени на выполнение данного этапа и для какой цели он предназначен:

Если во время тренировки Вы отклонитесь от порогового значения в каком-либо из параметров, на экране часов немедленно будет показано предупредительное сообщение. В появившемся сообщении не сообщается, превысили ли вы заданное значение или ваши результаты упали ниже порогового значения. Это можно посмотреть на самом дисплее.

В любой момент Вы можете отменить тренировку, коснувшись значка в виде трех линий, расположенного справа на экране и выбрав "cancel".
Велоспорт:

В спортивных часах Garmin Forerunner 620 не предусмотрен режим «велоезда». Подключение датчиков скорости и частоты вращения педалей тоже не поддерживается. Этим они отличаются от модели FR610, в которой включен режим «велоспорт», а также поддерживается подключение велосипедных ANT + датчиков.
В июне 2014 года компания Garmin наконец выпустила обновленную прошивку с поддержкой режима «Велоспорт» и подключения ANT + датчиков скорости/ каденции. Чтобы установить обновление, синхронизируйте ваш телефон с FR620 с помощью Bluetooth Smart, WI-FI или USB (см. Функция LiveTracking и подключение к мобильному телефону).
Но при этом в конфигурациях часов FR620 есть возможность изменения формата темпа (который, как правило, отображается в виде минуты/мили или минуты/километры) на формат скорости - например, мили/час или км/час, в зависимости от ваших предпочтений. Вы можете сделать это, перейдя в Settings (Настройки) - Activity Settings (Настройки активности) - Data Screens menu (Экраны данных). И затем, на одной из страниц с данными выбрать необходимое поле и изменить его на формат скорости.
После этих манипуляций навигатор будет отображать скорость в формате мили/час либо км/час (опять-таки в зависимости от ваших пожеланий) в виде одного из полей данных. Также, вы можете просто выбрать Show Speed (скорость) в поле Running.

Однако в этом приеме кроется одна небольшая проблема: по умолчанию результаты тренировки все равно будут загружены в Garmin Connect в виде параметров для бега, а не велоспорта. Как следствие, и в Garmin Connect, и в самих Forerunner 620 вы получите неправильные личные рекорды. Из часов их можно удалить, перейдя в раздел меню «личные рекорды» (PR). А в Garmin Connect вы можете просто отметить тип тренировки как «велоспорт» и тем самым решить проблему.
Навигация
Часы Garmin FR 620, как и их предшественник FR 610, включает только базовый навигационный функционал, предназначенный непосредственно для занятий спортом. При этом Garmin не исключает возможность добавления некоторых навигационных функций в последующих обновлениях прошивки.
Пользователям, для которых важно наличие навигации, лучше остановить свой выбор на часах fenix/tactix, потому как Forerunner – это спортивное устройство, предназначенное конкретно для бега. Линейка fenix совмещает навигационные и беговые функции и имеет чрезвычайно продолжительное время работы от аккумулятора (до 55 часов). Но имеет и свои недостатки – например, им не хватает таких функций как «расписание тренировок», «интервалы» и возможности самостоятельно создавать тренировки. Зато в отличие от FR 620 они включают функционал для велоспорта с полной поддержкой ANT+ датчиков.
Часы на каждый день, подсветка
 |
| (FR 220 слева, FR 620 справа) |
Спортивные часы Forerunner 620 можно использовать и в качестве обычных наручных часов. В режиме выключенного GPS батарея FR620 держит заряд до 6 недель. Разработчики учли слабые стороны 610 модели, экран которой самопроизвольно переключался из обычного режима в режим GPS. Поэтому в новой модели они предусмотрели автоматическую блокировку дисплея в режиме часов.
Для разблокировки экрана нажмите любую из кнопок и коснитесь центра экрана.

Вы можете воспользоваться функцией простого ежедневного будильника. К сожалению, в этой модели нет возможности устанавливать будильник для определенных дней недели или устанавливать дополнительные будильники.

В режиме часов вы можете настраивать внешний вид экрана (черный фон с белым текстом или же белый фон с черным текстом). Актуальное время будет автоматически загружаться из GPS, но при желании, вы можете установить его самостоятельно.

Спортивный навигатор FR620 имеет подсветку экрана, для которой можно задавать определенное время включения либо держать постоянно включенной. Во время пробежек в вечернее время я просто включаю подсветку на старте и выбираю опцию “Stay on” (оставить включенной) до конца пробежки:

Дополнительно, вы можете настроить автоматическое включение подсветки при нажатии кнопок или при появлении предупредительных сообщений (например, сообщение о кругах, темпе, тренировках и т.д.).

ANT+ весы и FR620

Хотя большинство фитнес-устройств от Garmin ранее поддерживали подключение некоторых моделей ANT+ весов, в FR620 такая возможность более недоступна. По словам Garmin, пока они не планируют внедрять поддержку ANT+ весов в FR620 или 220, но обещают прислушиваться к пожеланиям пользователей в данном вопросе.
Я полагаю, что главной причиной отказа от данной технологии является небольшое количество пользователей (которое составляло в лучшем случае десятую долю процента). Также стоит учитывать тот факт, что большинство wi-fi весов на сегодняшний день значительно превосходят ANT+ весы в плане функциональности.
Конечно же, это никоим образом не утешает пользователей, которые приобрели ANT+ весы, чтобы иметь возможность в будущем использовать их вместе с устройствами Garmin (Garmin на сегодняшний день единственная компания, которая реализовала данную технологию посредством ANT+). Этим пользователям не стоит терять надежды, поскольку однажды разработчики могут захотеть обратить пользователей ANT+ весов в пользователей моделей FR620/FR220 и решат добавить данную функцию в последующие обновления прошивки (тем более что дело только лишь за программным обеспечением).
Водонепроницаемость

Кстати говоря, с моделью FR220 я провел еще больше времени в воде, осуществляя заплывы в различных бассейнах с пресной и соленой водой. И тоже не обнаружил никаких проблем. Где-то в декабре месяце я собираюсь провести испытания FR 620 и FR 220 на глубине 33 метра. Посмотрим, что из этого получится.
Функция LiveTracking и подключение к мобильному телефону

Garmin Fоrerunner 620 позволяет подключаться к мобильному телефону и загружать результаты тренировок в мобильное устройство при помощи технологии Bluetooth Smart. Кроме этого, спортивные часы FR 620 поддерживают функцию Live Tracking, благодаря которой ваши друзья и родственники могут следить за вашей пробежкой в реальном времени. Активировав данную функцию, вы можете настроить автоматическую отправку ссылок о своем текущем местоположении в социальные сети. Конечно же, для этих целей вам потребуется наличие с собой мобильного телефона на протяжении всей пробежки.
Впервые функция Live Tracking была реализована в велонавигаторах Garmin Edge 510 и Edge 810. Но тогда приборы использовали более старые датчики Bluetooth, благодаря чему навигаторы поддерживали соединение с более ранними моделями мобильных телефонов. При использовании технологии Bluetooth Smart необходимо иметь iPhone 4s и выше. Популярная платформа Android данную технологию пока не поддерживает.
В любом случае, давайте рассмотрим, как Live Tracking работает на iPhone. Итак, для начала необходимо установить сопряжение с телефоном. Оно устанавливается в приложении для мобильных телефонов Garmin Connect (которое можно бесплатно скачать здесь). Как только вы загрузили и создали аккаунт в приложении Garmin Connect, запустите его и начнется процесс синхронизации.

Тем временем вам надо будет зайти в раздел Bluetooth вашего iPhone для активации и настройки функции Live Tracking:

После выполнение этих двух пунктов, Вы увидите на экране несколько опций. Сопряжение со смартфоном устанавливается в первую очередь для использования функции Live Track, которая активна, пока ваш телефон находится в пределах зоны Bluetooth FR 620. В этом режиме будет создана новая сессия Live Tracking (отслеживание в реальном времени) для вашей пробежки. Ей можно присвоить название или же оставить по умолчанию – в этом случае для вашей сессии имя будет сгенерировано автоматически в соответствии с датой пробежки.
Далее необходимо настроить список тех, кто будет получать информацию в режиме реального времени. Я со своей стороны разослал приглашение моему тренеру, жене и самому себе (чтобы убедиться в успешной доставке приглашений). Сообщения отправляются на e-mail в виде ссылки. Дополнительно, вы можете отправлять уведомления на Facebook и Twitter. На экране смартфона вы увидите опцию “Extend Sharing” (расширить доступ). Лично я всегда оставляю ее активной. Это означает, что ваши родственники и друзья в течение 24 часов будут видеть информацию о том, что вы закончили пробежку. В противном случае текущая сессия будет уничтожена, как только вы нажмете клавишу Stop/Save.

После выполнения всех необходимых настроек можно запускать функцию Live Tracking. Отметьте, что необязательно запускать функцию Live Tracking одновременно на часах и телефоне. Вы можете сначала запустить ее на телефоне, затем убрать его (например, положить в карман или прикрепить на пояс) и уже тогда запустить ее на часах. Это как завести машину - движение начнется только тогда, когда вы нажмете на газ (в данном случае нажмете кнопку Start на ваших FR620).
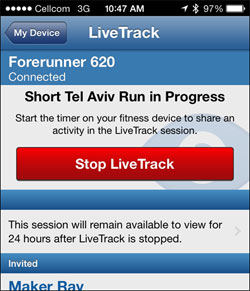
Как только Live Tracking запустилась, вверху экрана вы увидите две маленькие иконки, указывающие на то, что Bluetooth включен.
А ваши родные и друзья в это время будут получать сообщения (e-mail) о вашем текущем местоположении. Перейдя по ссылке, они попадут на страницу с данными о вашем маршруте и стадии тренировки.

Данную страницу можно просматривать и на мобильном телефоне. Смотрите скриншот с телефона моего тренера:

Здесь вы можете изменять форматы скорости («км/час» либо «ми/час») и темпа.
Страница с данными Live Tracking обновляется каждые 30 или 60 секунд и отображает на графике данные с ваших датчиков ANT+, включая частоту пульса, частоту шагов, и, при наличии ремешка-пульсометра HRM-Run, также те данные, которые он предоставляет (например, вертикальные колебания). Наведя курсор на какую-либо точку на графике, вы получите соответствующую статистику данных.
Дополнительно, вы можете изменять вид карты – обычная карта/спутниковый снимок.

Через каждую милю на протяжении всей пробежки на карте будут появляться маркеры, при наведении на которые выводится информация о тренировке в пределах данной мили. Если вы задали отображение кругов, эта информация не будет отображаться на странице Live Tracking.
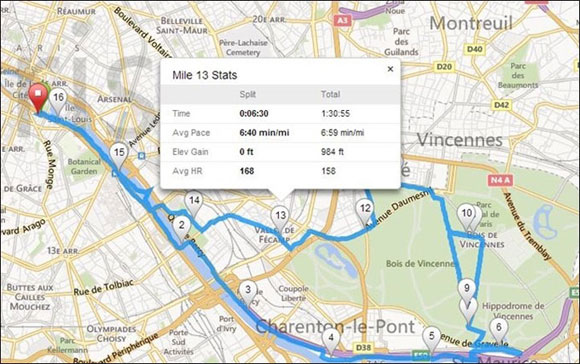
В целом, процесс отслеживания маршрута происходит довольно точно. Я отслеживал пробежки моей жены, а за моими пробежками в течение последних 7-10 дней следил мой тренер, при этом никаких сбоев замечено не было.
По окончанию пробежки на странице Live Tracking отобразится баннер, оповещающий, что пользователь завершил тренировку.

Затем данные будут загружены в Garmin Connect с помощью Bluetooth датчика вашего телефона. Загрузка в Garmin Connect осуществляется при активированной автоматической загрузке данных (опция «Auto Upload»). Стоит отметить, что данные сначала загружаются в телефон и только потом в Garmin Connect. По окончанию этого процесса, который занимает около 30 секунд, вы увидите маленькую стрелку «вверх», указывающую на переход в Garmin Connect. Ниже Вы увидите пару скриншотов того, как это происходит:

На экране My Device опции Live Track и Auto Upload появляются после подключения вашего iPhone к FR 620.
Во время тестирования приложения я обнаружил в нем несколько недочетов.
Калибровка шагомера: во время моих предыдущих тестирований калибровка шагомера происходила автоматически при его непосредственном использовании. Однако в последних версиях программы коэффициент калибровки не обновляется во время пробежек на улице со включенным GPS. Поэтому производить калибровку шагомера приходится вручную. А эта процедура требует определенных математических знаний и представляет собой головную боль для рядового пользователя. Если вы используете шагомер вместе с текущим программным обеспечением, вы получите неточные данные, потому как шагомер будет выставлен на 1000 (что явно неправильно) и не будет учитывать данные с GPS.
Что касается поддержки Android, выпуск прошивки с поддержкой данной операционной системы планируется на первый квартал 2014 года (январь-март). Как и предполагалось, для этого потребуется наличие смартфона с Bluetooth 4, а также операционная система Android 4.3 Jelly Bean.
WI-FI подключение
Спортивные часы FR620 являются первым фитнес-устройством от Garmin, которое поддерживает передачу данных посредством стандартного wi-fi соединения. Это позволяет вам загружать выполненные действия в программу Garmin Connect, а также загружать обновления ПО, созданные тренировки и планы тренировок без необходимости использовать USB.
Для этого вам необходимо будет загрузить специальное приложение Garmin Express Fit, в котором осуществляется настройка Wi-Fi сетей.

Загрузив приложение, подключите Форераннер 620 к вашему компьютеру с помощью USB кабеля.
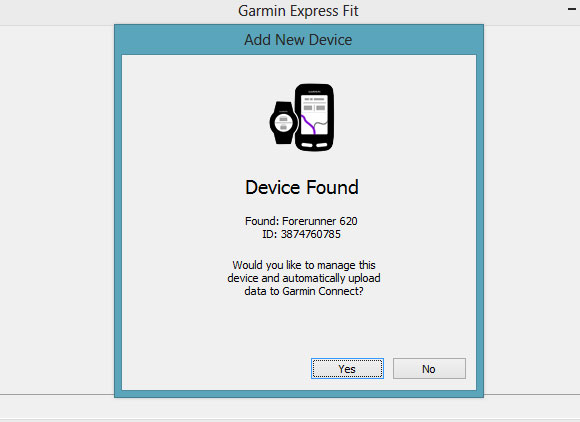
После этого, вам надо будет войти в свой аккаунт на Garmin Connect, чтобы он синхронизировался с вашим Forerunner 620. Далее вы перейдете на страницу автоматической настройки wi-fi сетей. Для начала процесса настройки нажмите Yes.

Теперь можно добавить wi-fi сети.

Их можно выбрать из списка, либо ввести название сети вручную.

После добавления Wi-Fi сетей окно в приложении будет выглядеть следующим образом:
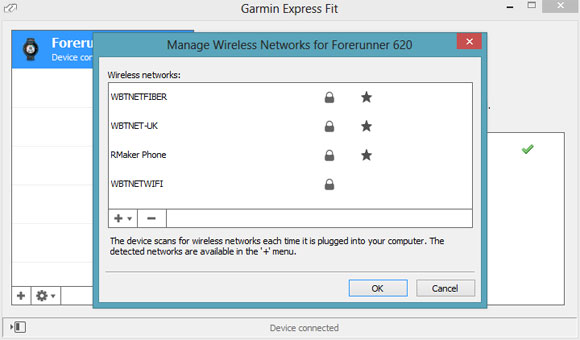
Нажмите ОК и через несколько секунд все настройки будут переданы в FR 620.
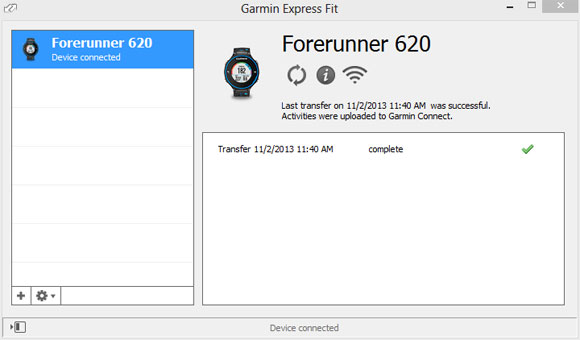
Заметьте, что Вы можете удалять тренировки из прибора после их передачи в Garmin Connect, поставив галочку под опцией "Автоматическое удаление" (Auto Erase). Хотя лично я этого не делаю, поскольку Forerunner 620 имеет приблизительно 4 МВ встроенной памяти, что равно 40 часам тренировки. Я предпочитаю сохранять необработанные FIT файлы, прежде чем они будут удалены навсегда. Позже их можно удалить самостоятельно.

Завершив настройку WI-FI сетей, можете выходить на улицу и начинать тренировку. По ее окончании вы увидите две маленькие стрелочки в верхней части экрана.

Данные стрелочки показывают, что прибор загружает данные в Garmin Connect при помощи wi-fi соединения. При этом wi-fi не доступен круглые сутки, а только после окончания тренировки. Это сделано в целях экономии заряда батареи. Если у вас по какой-то причине не отобразилось окно wi-fi сети, просто нажмите нижнюю правую кнопку Garmin Connect.

Должен заметить, что загрузка данных происходит не так быстро, как я ожидал. В целом весь процесс занимает около минуты. Но это небольшое неудобство легко можно обойти, если запустить загрузку сразу по возвращении домой. В этом случае, пока вы доберетесь к своему компьютеру, данные уже будут загружены.
Загрузка данных через USB
Вы можете самостоятельно загружать результаты тренировки или же отправлять информацию на сторонние сайты, подключив FR 620 к вашему компьютеру.
При USB-подключении Forerunner 620 отобразится на компьютере в виде обычной флэшки. На мой взгляд, такой вариант соединения является наилучшим, поскольку не требует установки дополнительных драйверов и работает практически с любыми устройствами. Все тренировки располагаются в папке Activity.
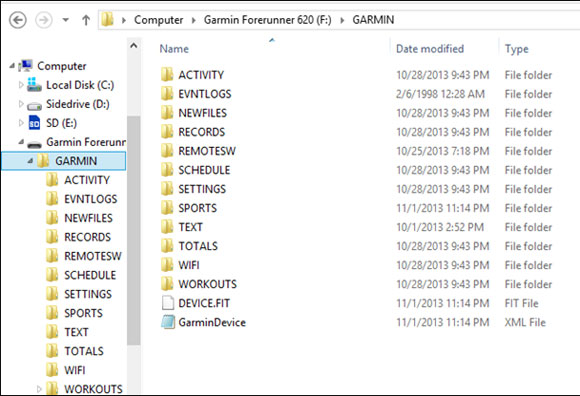
Подключив часы к компьютеру, откройте Garmin Connect и нажмите «Upload». Сразу после этого вы перейдете на страницу Garmin Connect, где просто выберите опцию «Upload all new activities» (загрузить новые действия).

Процесс выгрузки данных в Garmin Connect занимает несколько секунд, по его завершении вы увидите на экране все загруженные пробежки.

Теперь результаты ваших тренировок находятся он-лайн и готовы для анализа. Для перехода в следующий раздел просто кликните ссылку «View details» (Детально).
Источник: "Навионика"
Комментариев нет:
Отправить комментарий